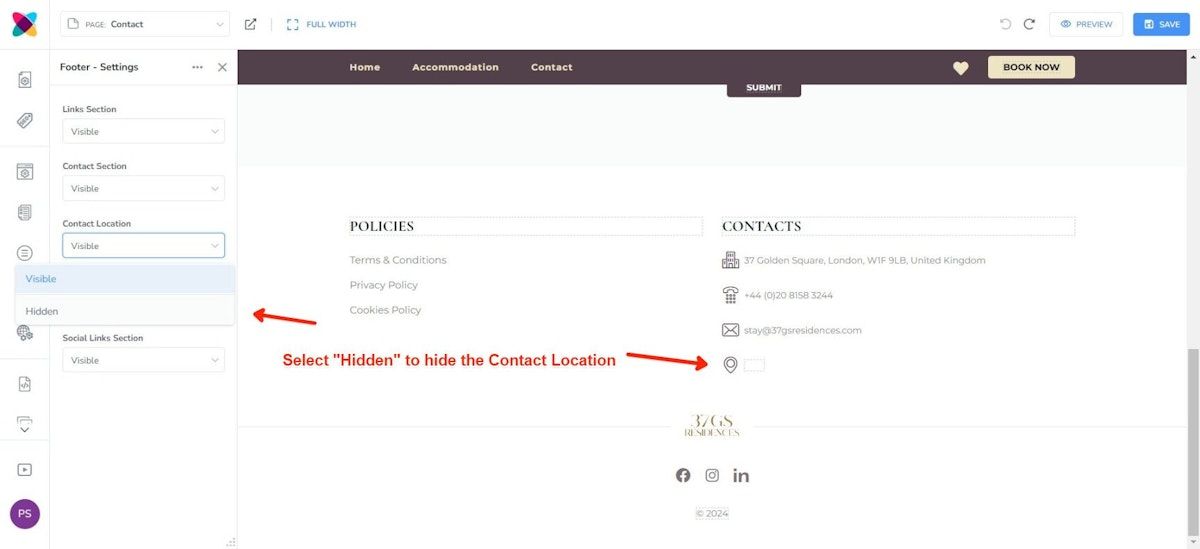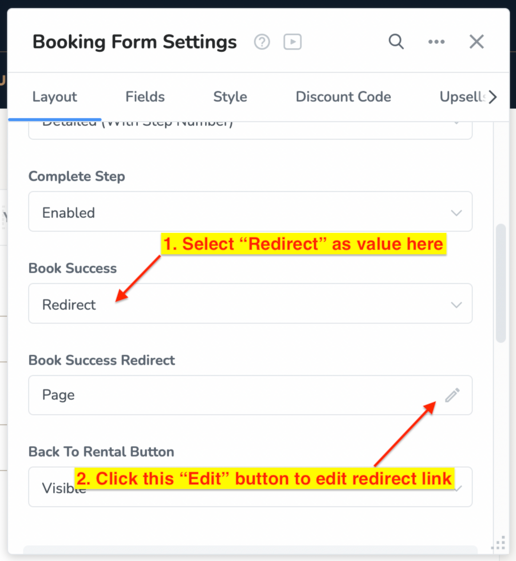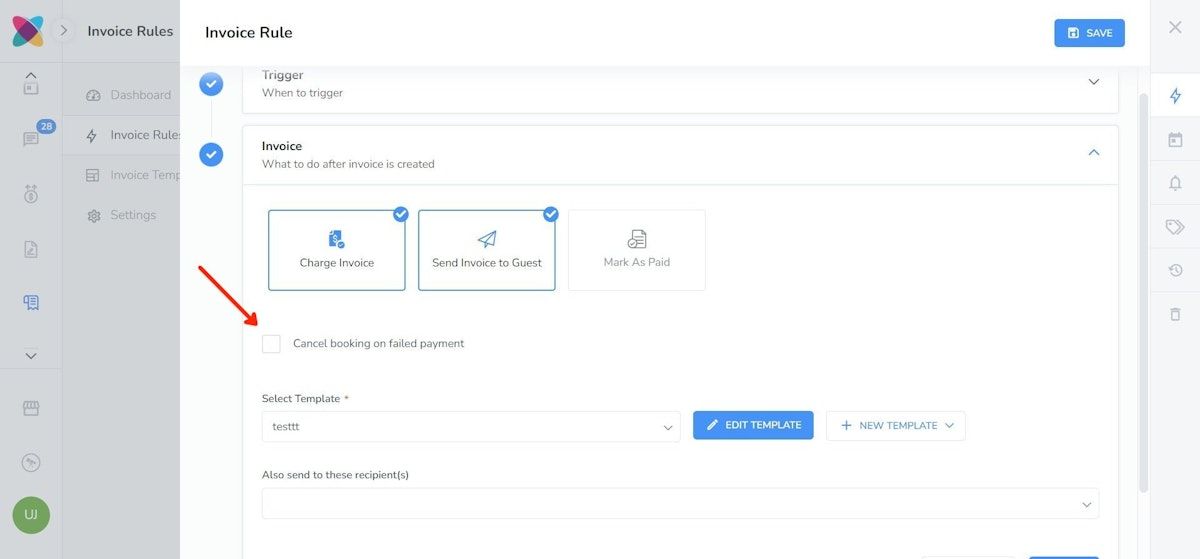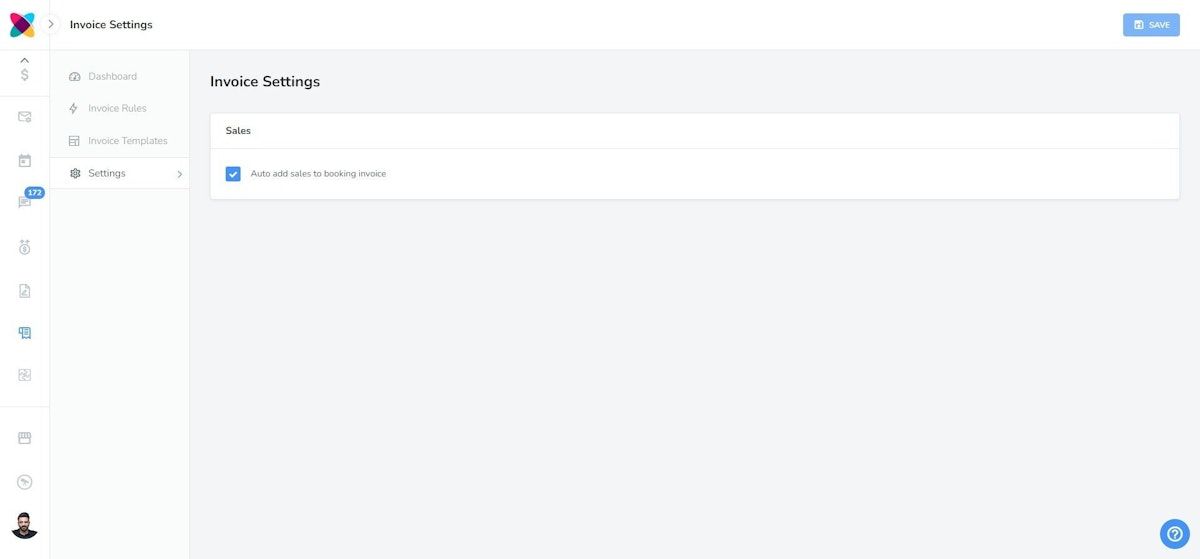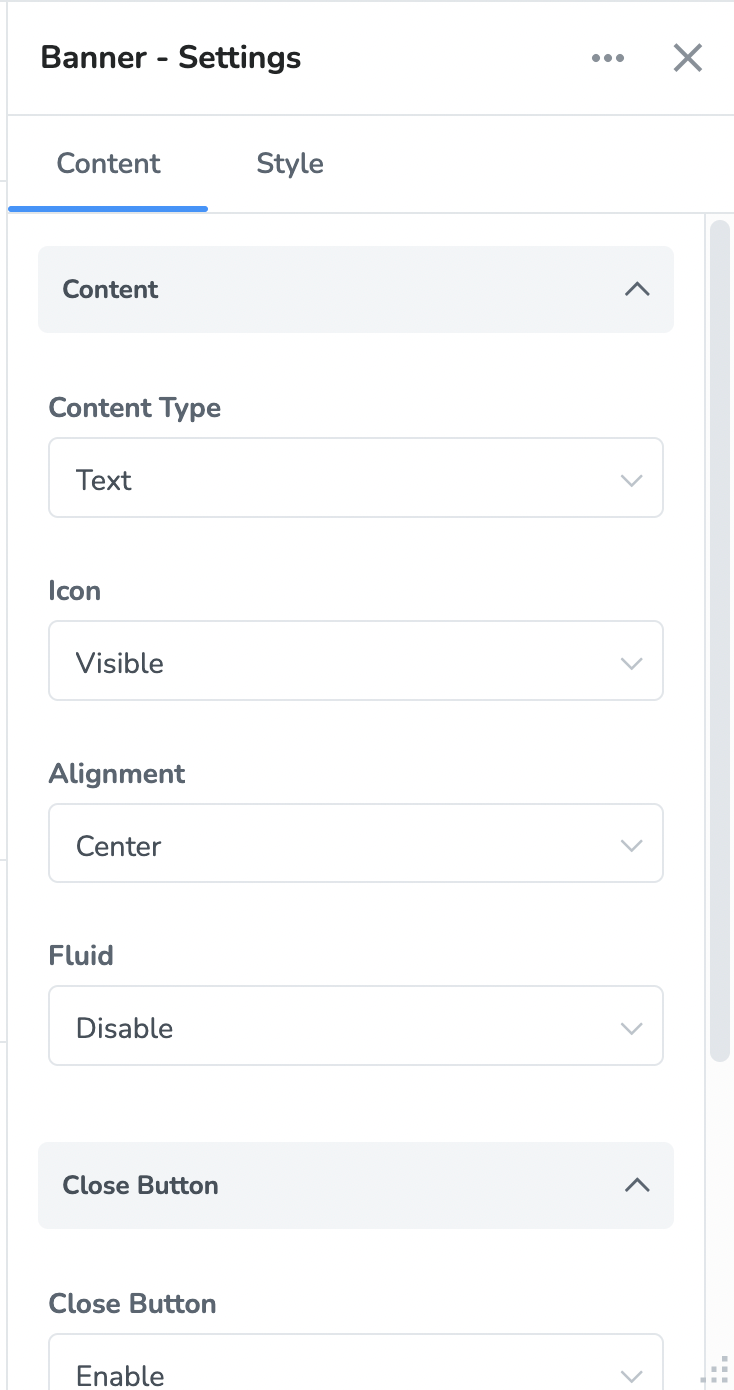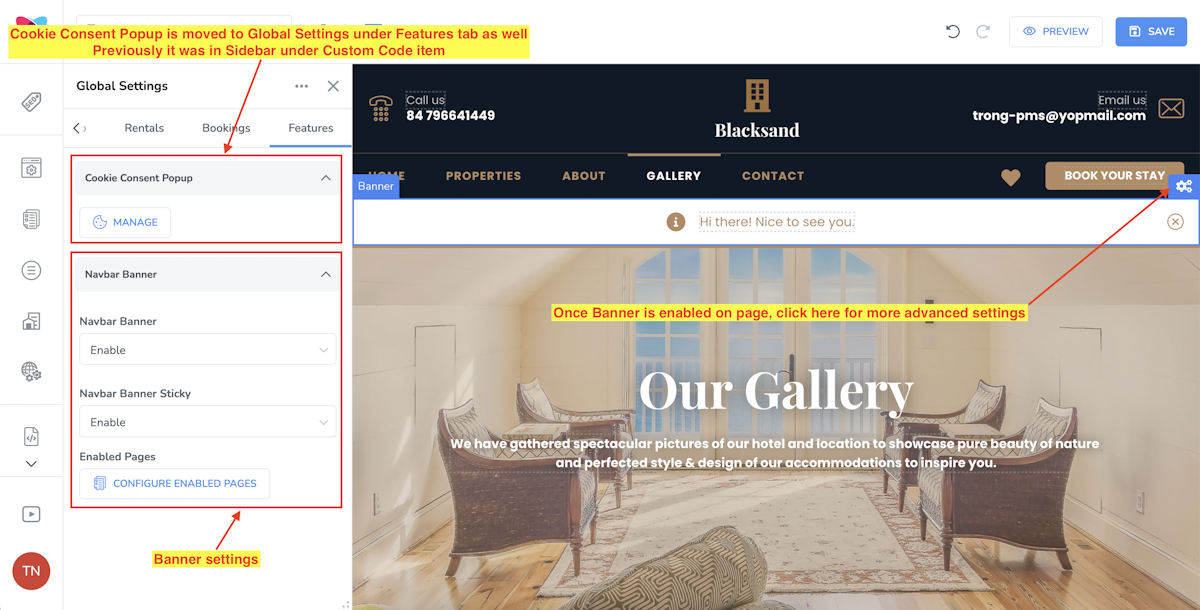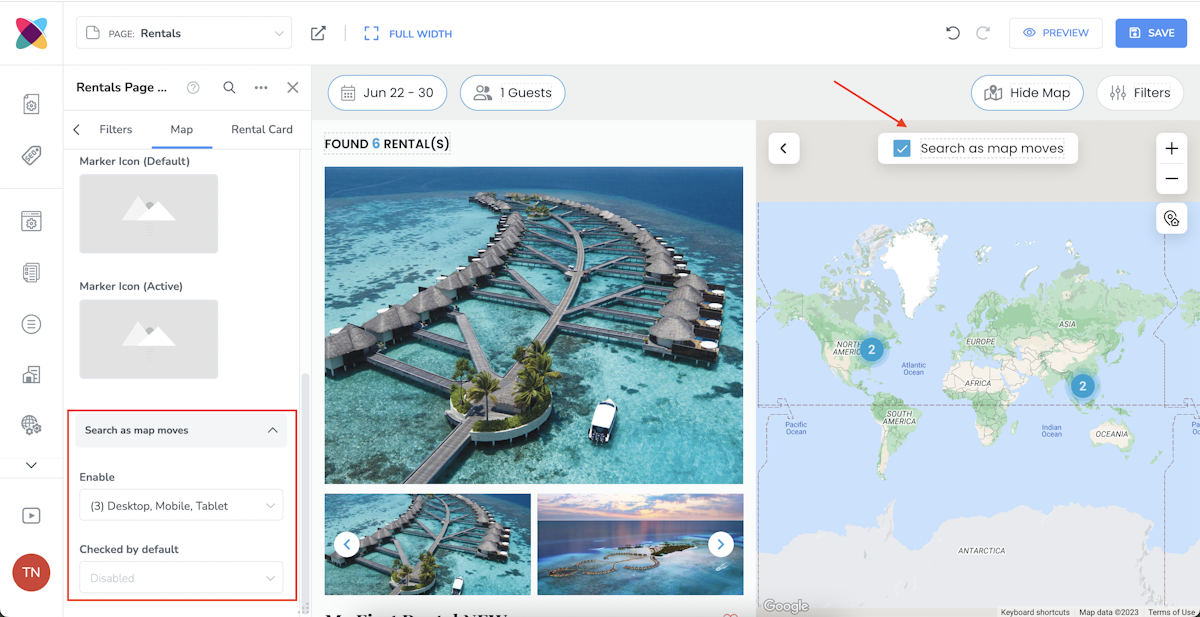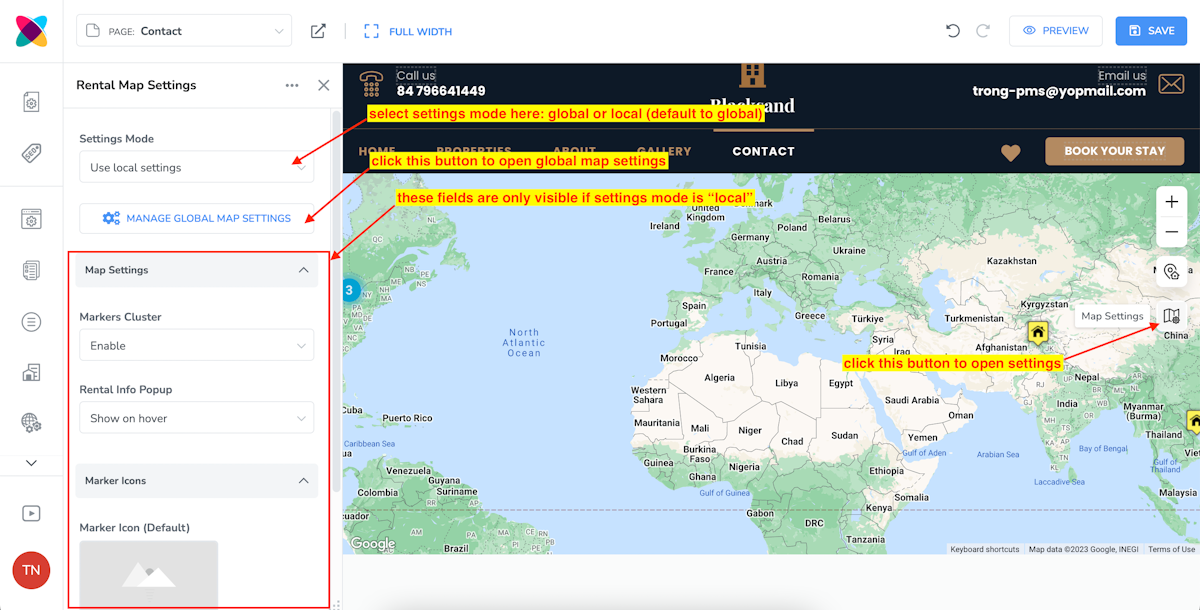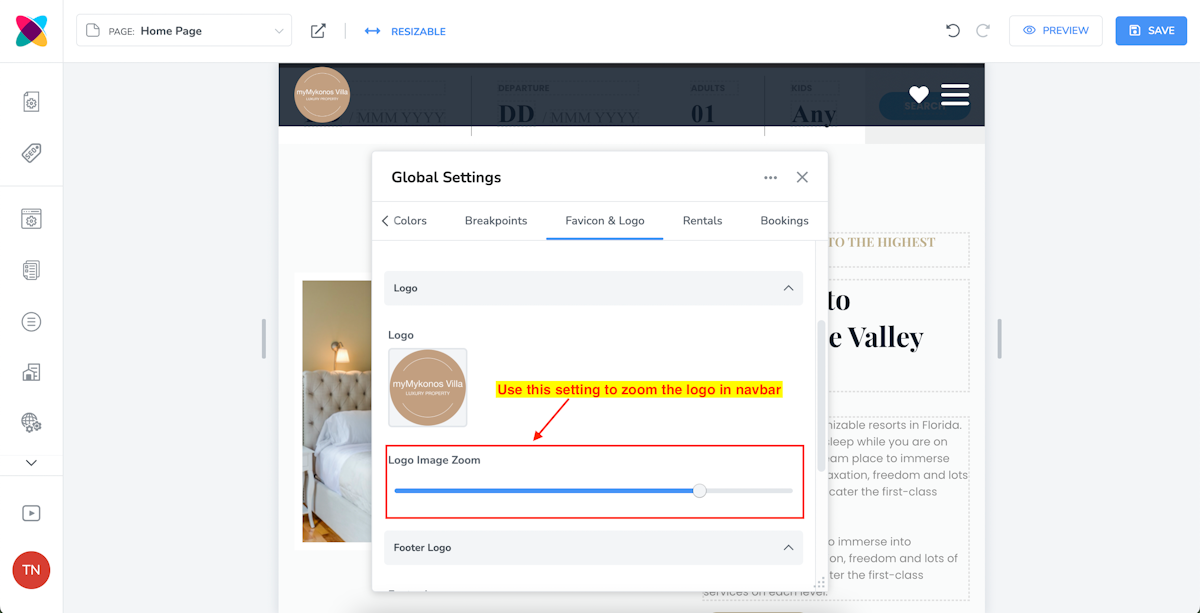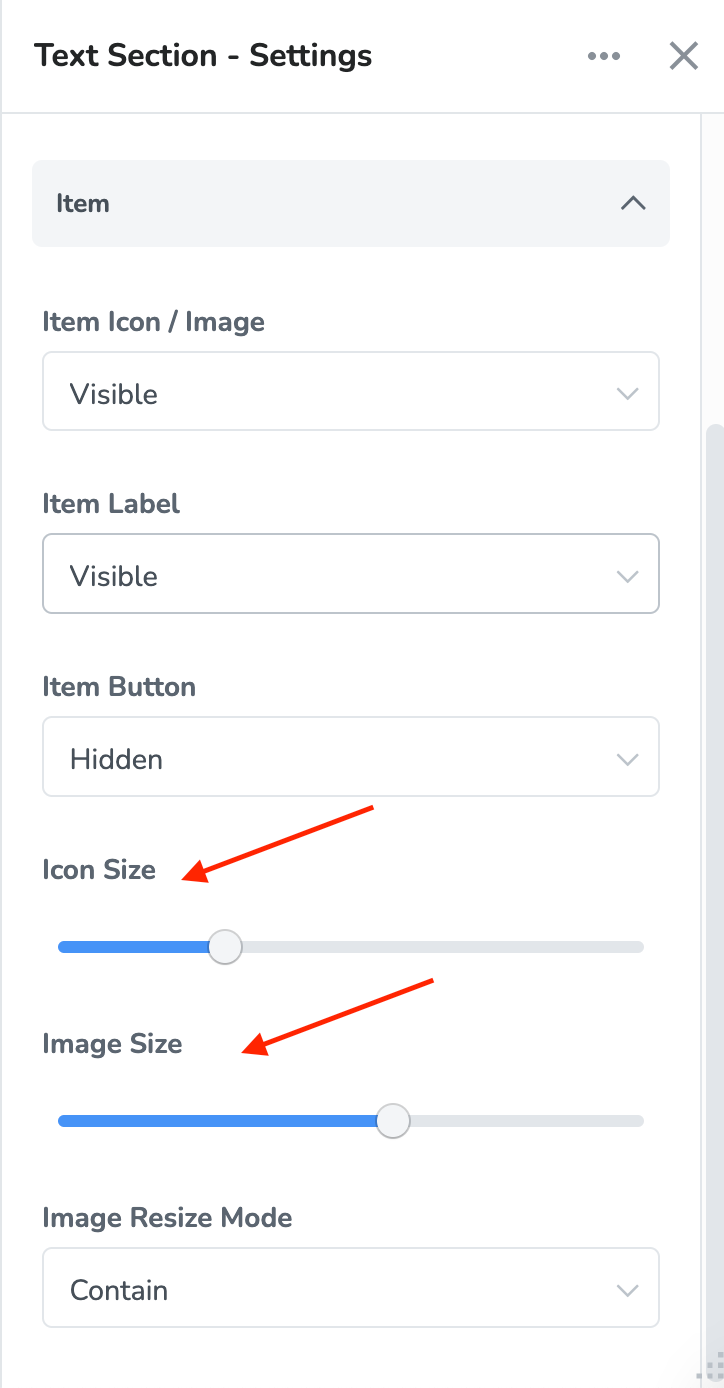Users can now use custom map marker icons on the Contact page, Rental Details page, and on the Map Section component, similar to what is possible in the advanced search settings.
Added a Map Settings button to map components, this button is only visible in Editor mode. Click on this button would open settings for the current map component.
The default settings mode for the map component is Global, meaning to use global shared settings applied for all map components (except the map component in Advanced Search Layout which has its own settings).
In this mode all setting fields are hidden, you have to click Manage Global Map Settings button to open Global map component settings and update the settings there, changes in Global map settings are applied to all map components that have Settings Mode set to global (default behavior).
You can change Settings Mode to local, then you will see setting fields displayed where you can update the settings for the current map component, settings in local mode are only applied to the current map component. Please note local mode settings are NOT inherited values from global settings.
Thank you! We appreciate your feedback.